Import af produkter og kategorier
![]() Tilføjelse af mange produkter manuelt eller redigering af en stor liste af produkter kan være en tidskrævende opgave.
Tilføjelse af mange produkter manuelt eller redigering af en stor liste af produkter kan være en tidskrævende opgave.
Lad os gøre det hurtigere ved at importere og opdatere produkter i stor skala.
Funktioner
- Føjning eller redigering af produkter i stor skala (1000 pr. import)
- Opdatering af alle produktegenskaber (pris, lager, status, ...)
- Import af kategorier
- Import af produktfotos
- Import og opdatering af produktvariationer
- Import via en fil, en webserver eller indsæt din egen tekst
- Import eller kopiering fra en anden shop
- Støttede filformater: CSV, ODS, XML (XLS og XLSX kan konverteres til disse formater)
Vigtigt
Importfunktionen er et ekspertmodul. Det er et kraftfuldt modul med mange funktioner, der giver dig mulighed for at tilføje og opdatere mange produkter på kort tid. Med en masse funktioner følger ekstra ansvar.
Formålet med denne advarsel er ikke at skræmme dig, men at sikre, at du vil være forsigtig, når du bruger dette værktøj. Selv om det kræver en vis teknisk viden, er ikke-computerkyndige brugere i stand til at bruge det, forudsat at de investerer tid og energi til at lære, hvordan det fungerer. Hvis du ikke har tid, kan du springe til næste del.
Før import i stor skala:
- Læs og forstå denne wikiside først
- Sørg for, at du har unikke artikelkoder for dine produkter og produktvarianter. Hvis ikke, kan du ikke opdatere dine produkter bagefter
- For at kunne bruge regneark og CSV-filer kræves et grundlæggende kendskab til office
Forsøg først med nogle få produkter, så du nemt kan fortryde en fejlagtig import.
Dette forhindrer situationer, hvor du er nødt til at slette eller gendanne tusindvis af produkter manuelt.
Du kan finde dette modul under Indstillinger > Flere indstillinger > Moduler > Moduler > Importer produkter.
Hvis Import produkter ikke vises i menuen, skal du først justere brugeroplevelsesniveauet til Ekspert under Indstillinger > Flere indstillinger > Brugeroplevelsesniveau.
Stræk 1: Angiv en kildefil af god kvalitet
Du skal have en fil, som indeholder de produkter, du vil importere. Det kan være en regnearkfil, en eksport fra din leverandør eller en POS-eksport. Du kan importere op til 1000 produkter ad gangen. Hvis du vil importere flere produkter, skal du dele filen op i flere filer.
- csv
- Dette er en comma-separated values fil, hvor hvert produkt er sat på en separat linje, og felterne er adskilt med kommaer. (Se et eksempel)
Brug Kommas Brug ikke semikoloner.
Vi anbefaler at bruge .csv-filer, da det er det enkleste format. - ods
- Dette er en regneark-fil i OpenDocument-standarden (Se et eksempel)
Følgende kontorprogrammer er egnede til at arbejde med OpenDocument Spreadsheet-filer: - xml
- Du kan også bruge XML-standarden til at importere. Angiv et rodelement, der indeholder produktelementerne. (Se et eksempel)
- xls, .xlsx
- Ikke-standardformater kan konverteres til .csv eller .ods. Du kan bruge LibreOffice eller en onlinekonverter. Bemærk venligst, at der under konverteringen kan gå nogle oplysninger tabt eller forvrænges.
Vi kan ikke yde støtte til konvertering af proprietære filer. Det anbefales at bruge open source-standarder.
Kontroller filen, før du importerer den. De fleste problemer opstår på grund af en importfil af dårlig kvalitet. Hvis importfilen er rodet, vil slutresultatet også være det.
Strin 2: Vælg en importmetode
Du kan importere på 3 måder:
- Opload af en fil fra din enhed
- Ved hjælp af en webadresse (URL), der indeholder importfilen
- Indsætning af almindelig tekst (kun CSV og XML)
Brug bekræftelseskoden DOIMPORT (store bogstaver) for at bekræfte upload.
Stræk 3: Tjek din import
Du får nu vist en todimensionel tabel med dataene fra din importfil. Disse produkter er i en midlertidig database og er ikke blevet importeret endnu. Du kan stadig ændre alle data eller annullere importen. Hver række repræsenterer et produkt. Hver kolonne repræsenterer en produktegenskab.
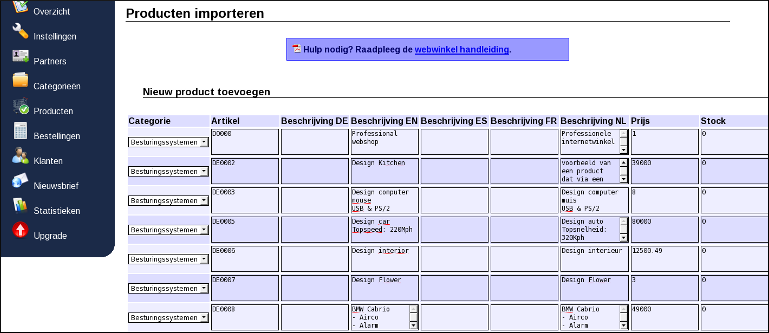
Øverst i tabellen (tabeloverskrifterne) kan du vælge produktegenskaberne i rullemenuerne. Kolonnerne i din kildefil behøver ikke at følge en bestemt rækkefølge. Du kan indstille rækkefølgen af kolonnerne i dette trin.
Sørg for, at kolonnerne svarer til dataene, ellers vil alle data blive forvrænget, og du bliver nødt til at fjerne de importerede produkter.
Hvis du ikke ønsker, at en kolonne skal importeres, skal du vælge den sidste egenskab Slet.
Hvis du vil redigere data, skal du klikke på den tabelcelle, du ønsker at ændre. Cellen vises som en pop-up, så du ikke behøver at ændre alt i den lille celle. Klik et sted uden for pop-up-vinduet for at gemme. Hvis du har mere end 15 produkter, kan du bruge navigationsnumrene nederst på siden til at navigere til de følgende sider.
Klik på Slet ikonet i starten af en række for at fjerne et produkt, før du importerer. Nogle gange, når du importerer konverterede filer, tilføjes der ekstra rækker (produkter) i slutningen.
Import af kategorier
Det er muligt at importere kategorier. Vælg egenskaben Kategori til dette. Hvis det kategorinavn, du indtaster, allerede findes, vil produktet blive tilføjet til denne kategori. Hvis kategorinavnet ikke findes, oprettes en ny kategori, og produktet tilføjes. Hvis din shop er flersproget, skal du udfylde oversættelsen af navnet på den nye kategori bagefter i kategoristyring.
Import af produktfotos
Du kan importere produktfotos ved at indsætte webadressen (web-URL) til billedfilen. Brug egenskaben Foto 1 til Foto 5 til dette, og angiv URL-adressen i kolonnen. Det er ikke muligt at tilføje et billede til en regnearksfil: dette ville gøre filen for stor til en upload. Billederne skal derfor være placeret på en internetadresse. Angiv et billede på op til 1 MB i størrelse og i formatet .jpg, .gif eller .png.
Der er følgende muligheder for at hoste billeder:
- I mange tilfælde stiller leverandørerne produktbillederne til rådighed på en webadresse
- Du kan selv uploade dem til en webhost
- Du kan bruge IPFS som webhost
- Du kan importere uden billeder og uploade dem manuelt bagefter i produktstyring
Sørg for, at URL'en starter med http:// eller https:// og slutter med .jpg, .gif eller .png. Da billederne alligevel er offentlige, er det sikkert (og hurtigere) at bruge http i stedet for https.
URL'en skal pege på en billedfil og ikke på et websted med et billede på.
Brug ikke cloud-billedtjenester. Det vil ikke fungere, hvis webadressen ikke er en billedfil.
At hoste billedfiler selv er uden for denne wikis anvendelsesområde. Vi kan ikke tilbyde support for det. Men det er nemmere, end det lyder!
Efter bekræftelse af importen vil billederne automatisk blive hentet fra webadressen, skaleret proportionelt (i kombination med High Quality Photos) og der vil blive oprettet thumbnails (små versioner af billedet).
Når du redigerer produkter, skal du ikke angive webadressen igen, hvis du ikke ønsker at ændre produktbilledet. Dette vil medføre, at importen tager længere tid og inducere mere netværkstrafik og belastning for billedserverne og vores servere, fordi billederne skal overføres og skaleres igen.
Redigering af produkter eller variationer
Når du indtaster et produkt med en artikelkode, der allerede findes, vil produktet blive opdateret med de nye data. Artikelkoderne skal være identiske, ellers vil et nyt produkt blive tilføjet. EAN-koder kan ikke bruges til at opdatere produkter.
Sørg for at indstille kolonneegenskaberne for de felter, der ikke skal opdateres, til "Slet". Ellers vil alle de aktuelle data for dit produkt blive erstattet af tomme felter.
Hvis du kun ønsker at opdatere prisen eller lageret for et produkt, skal du levere en simpel fil med to kolonner: artikelkoden og den nye værdi. På denne måde påvirkes de andre produktegenskaber ikke.
Mulige produktstatuser
Brug de engelske navne til at indstille produktstatuser. Sørg for, at de indtastes nøjagtigt som vist nedenfor:
- Available
- Available but not online
- Pre-order
- Sold Out
- Invisible
- Customers only
- Price visible for customers
- Choose property
- Hide status
- custom0, custom1, ..., custom9
Stræk 4: Import
Hvis du er sikker på, at alt er korrekt, skal du klikke på knappen Import nederst på siden. Det kan tage et stykke tid, før den næste side indlæses: vent tålmodigt og forlad ikke siden. Du vil se resultatet af importen på skærmen, og der vil også blive oprettet en logpost. Rækkefølgen af produktegenskaberne (tabeloverskrifter) vil blive gemt for at gøre din næste import lettere. Sørg for at kontrollere ved hver import, at tabeloverskrifterne er korrekte.
Hvis du ønsker at annullere importen, skal du klikke på knappen Slet. Dette vil fjerne produkterne fra den midlertidige importdatabase.
Kopiering af produkter fra en anden butik
Nederst på siden er der mulighed for at kopiere produkter fra en anden webshop (det skal være en EasyWebshop-webshop).
- Indtast kildeshoppens e-mailadresse og adgangskode samt verifikationskoden DOIMPORT
- Du vil nu se kategorilisten for kildeshoppen. Vælg de kategorier, du ønsker at importere
- Klik på Import
Du kan importere op til 1000 produkter ad gangen. Hvis du vil kopiere flere produkter, skal du blot vælge kategorier, indtil du når 1.000 produkter. Gentag derefter denne procedure for de resterende kategorier.
Produkter og produktfotos kopieres automatisk.
Import og opdatering af produktvariationer
Brug egenskaben Parent product med produktkoden for det overordnede produkt, hvis du ønsker at importere eller opdatere produktvariationer.
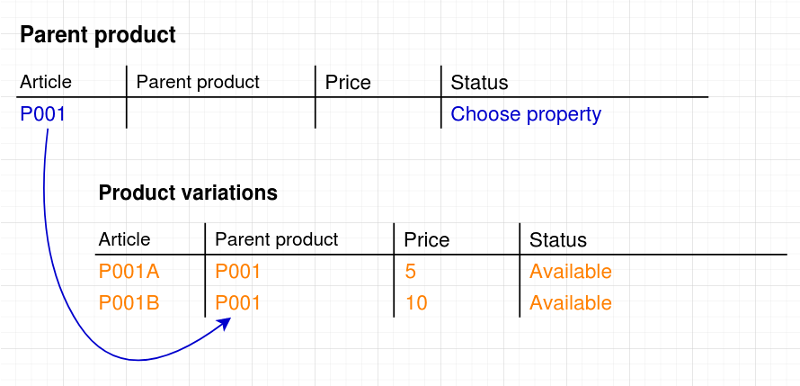
Automatisering ved hjælp af API
Hvis du ønsker at opdatere flere produkter, eller hvis importfunktionen er for begrænset for dig, kan du også bruge EasyWebshop API til at automatisere yderligere. Dette kan f.eks. bruges til at automatisere lageropdateringer gennem et POS-system.
API'et er mere teknisk og beregnet til at blive brugt af softwareudviklere.
Hyppigt stillede spørgsmål om import af produkter
- Jeg får en hvid skærm efter at have uploadet min fil
- Filen er for stor. Opdel filen i mindre filer, og upload filerne separat.
- Når en ordre er afgivet, er prisen nul
- Priskolonnen skal altid være numerisk. Der må aldrig udfyldes et valutategn eller andre ikke numeriske tegn. Du kan bruge et punkt eller komma til at adskille decimaler.
- Jeg vil tilføje eller opdatere mere end 1000 produkter på én gang
- En upload af mere end 1000 produkter via en webgrænseflade er ikke den rette metode.
- Du kan opdele filen og importere flere gange
- Du kan udføre en import eller opdatering automatisk ved at bruge API. - Speciale tegn som € og é importeres ikke
- Importmodulet bruger som standard UTF-8-filkodning. Filer med andre kodninger kan importeres, men kan give problemer med specialtegn. De fleste tekstredigeringsprogrammer giver dig mulighed for at gemme eller konvertere filer til UTF-8. Sørg for, at din fil er gemt i UTF-8-kodning. Se venligst hjælpefunktionen i din teksteditor. Vi kan ikke yde støtte til ekstern software.
- Min tekst er spredt over flere kolonner, når jeg importerer en CSV-fil
- Det skyldes, at værdierne ikke er adskilt med kommaer, men sandsynligvis med semikolon. Normalt kan vores system registrere dette: hvis der er flere semikolon end kommaer i filen, antager programmet, at værdierne er adskilt af semikolon. Men hvis der er flere kommaer end semikoloner i filen, fungerer denne registrering ikke. I dette tilfælde skal du sørge for, at du har en gyldig CSV-fil (= Comma Separated Values).
- Import af produktfotos virker ikke
- Kontroller venligst, at:
- Billederne er mindre end 1 MB i størrelse
- Filformatet er .jpg, .gif eller .png
- Billederne ikke indeholder filfejl
- Du hoster en billedfil og ikke en webside fra en cloud-udbyder
- Serveren kan nås og blokerer ikke IP-ranger
- SSL-certifikatet er gyldigt, hvis du bruger https
Næste side: Gavekort og værdikuponer
- Introduktion
- Produktstyring
- Konfiguration af online butik
- Indstillinger for konto og butik
- Betalingsmetoder og udbydere af betalingstjenester
- Fakturaer og vilkår og betingelser
- Fastsættelse af forsendelsesomkostninger
- Rabatter og tillægsgebyrer
- Registrering og overførsel af domænenavne
- Flersproget butik
- Tilslutning til eksterne platforme
- Personaliserede webadresser
- Administration af flere webshops (Multishop)
- Automatiske e-mails til kunder
- Udformning af et smukt layout
- Forvaltning af ordrer
- Markedsføring
- Moduler
- Sikkerhedskopiering og eksport af data
- E-mail og webmail
- Administratorkonti
- Billeder af høj kvalitet
- To-faktor-autentifikation
- Etiketter
- Metatags - Verifikation af websted
- Live chat
- Diasshow
- Analyse af besøgende - Google Analytics
- Filtre
- Salgssted (POS)
- Formularfelter
- Digitale eller virtuelle produkter
- System til reservation af Symcalia
- Gæstebog
- Kontakt til helpdesk
