Kategorier og underkategorier
Oversigt og struktur er vigtige for din onlinebutik. Dine kunder vil sætte pris på, at de hurtigt kan finde de produkter, de leder efter. Derfor kan du oprette kategorier og underkategorier for at organisere dine produkter.
- Klik på Administration > Kategorier for at administrere dine kategorier
- Klik på Add category for at oprette din første kategori
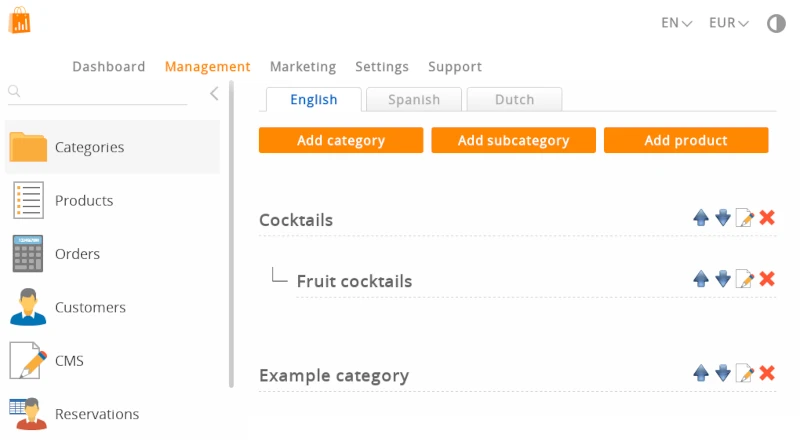
Optagelse af en ny kategori
Klik på knappen Add category for at oprette din første kategori. Den første kategori er altid en hovedkategori (overordnet kategori).
- Det er ikke påkrævet at indtaste navnet på kategorien på alle sprog, men det anbefales kraftigt
- Et foto er ikke påkrævet, men anbefales også
Kategorinavnet er vigtigt, da det vil blive indekseret i søgemaskinerne og bruges som webadresse. Vælg et passende navn. Sørg for, at det ikke er for kort, så det er let at klikke på, og heller ikke for langt, så det ikke forstyrrer layoutet på dit website.
Hvis dit websted er flersproget, kan du indstille kategorinavnet for hvert sprog.
Hvis et kategorinavn ikke er udfyldt på et sprog, vises kategorien som Unnamed. Der skal være en tekst: ellers kan en besøgende ikke klikke på kategorilinket.
Vælg et billede i feltet Foto. Hvis du uploader billeder, vises alle kategorier i bokse. Fjern alle fotos for at fortryde dette. Kategorier uden fotos vises som tekstlinks. Vi anbefaler, at du tilføjer billeder: Det giver dine besøgende et visuelt fingerpeg om, hvad der ligger bag en kategori. Fotoet skal være i formatet .jpg, .jpeg, .gif eller .png. Den maksimale filstørrelse er 25 MB.
Undgå at have kategorier med og uden billeder. Hvis du vælger at have fotos, skal du være konsekvent tilføje et foto til hver kategori.
Prøv at begrænse kategorierne til 7 elementer pr. niveau, flere navigationselementer bliver vanskelige at navigere på en smartphone-skærm. Dine besøgende vil ikke gøre sig den ulejlighed at søge i en lang liste.
Kategoriliste
Nye kategorier tilføjes til kategorilisten.
Klik på dette ikon for at flytte kategorien opad
Du gættede rigtigt: dette ikon flytter kategorien ned
Klik på Rediger-ikonet for at opdatere kategorien
Klik på Slet ikonet for at slette en kategori
Sortering af kategorier
Der er to måder at sortere kategorier på.
Metode 1
- Brug ikonerne op og ned
Metode 2
- Klik og træk en kategori op eller ned
- Slip kategorien mellem to andre kategorier
Gemning foregår automatisk med begge metoder.
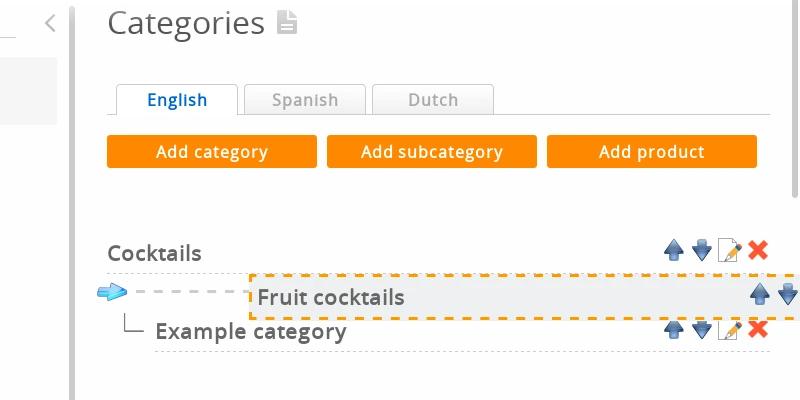
Metode 2 virker ikke på en tablet eller smartphone. Du skal bruge en mus til at trække.
Nederst på siden finder du en knap Sorter alfabetisk for automatisk at sortere alle kategorier i alfabetisk rækkefølge. Pas på: Dette fjerner den rækkefølge, som kategorierne tidligere var indstillet i.
Subkategorier
Der er to måder at oprette underkategorier på:
Metode 1
- Klik på knappen Add category for at oprette en hovedkategori og gem
Eksempel: T-shirts - Klik på knappen Add subcategory for at oprette en subcategory
Eksempel: Voksne - Før om Hovedkategori i rullemenuen til en tidligere kategori, og gem
Eksempel: Vælg hovedkategorien "T-shirts"
Metode 2
- Klik og træk en kategori op eller ned
- Slip kategorien på en anden kategori for at gøre den til en underkategori
- Sparring går automatisk
Eksempel:
- Kategori: Hatte
- Kategori: T-shirts
- Underkategori: Voksne
- Underkategori: Børn
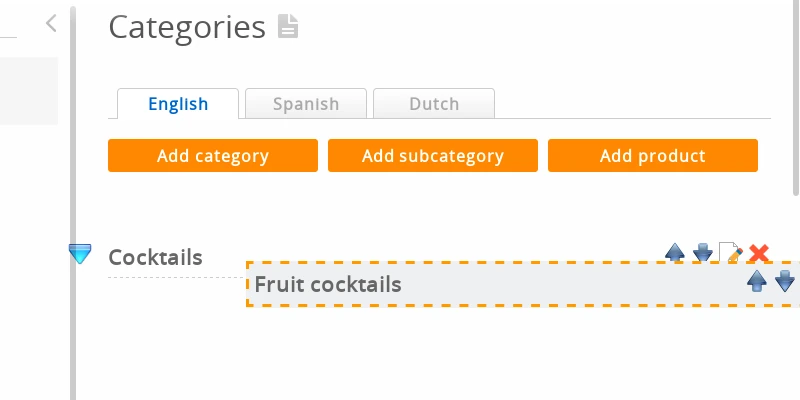
Undgå at oprette kategorier mere end 3 niveauer dybt. Dine besøgende skal kunne finde dine produkter med 3 klik eller mindre.
Opdatering af billeder af en kategori
Du kan ændre billedet af en kategori ved at uploade et nyt billede. Bemærk venligst, at nogle webbrowsere aggressivt cacher billeder, du kan muligvis ikke se resultatet med det samme (se spørgsmål og svar nedenfor).
Advanced category management
- Klik på Rediger-ikonet for en kategori
- Du vil bemærke to faner: Easy og Advanced. Skift til fanen Advanced
Føjning af en etiket til kategoribilledet
Hvis etiketter er aktive (forklaret senere i denne wiki) kan du vælge, hvilken etiket du vil vedhæfte kategorifotoet. Sørg for, at kategorien har et foto, at du har tilføjet etiketter, og at etiketmodulet er aktiveret.
Husk og visning af kategorier
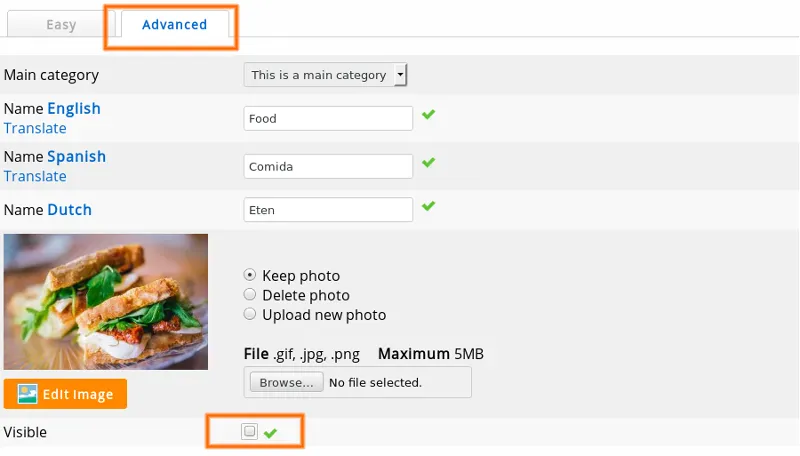
Deaktiver boksen Visible for at skjule en kategori.
Føjning af en kategoribeskrivelse
Kategoribeskrivelser giver ekstra tekst på siden for kategorien. Dette er naturligvis godt for søgemaskineoptimering: de elsker tekst!Header er en tekst over produktlisten, Footter kommer nedenunder.
Hvis din butik er flersproget, kan du redigere kategoribeskrivelsen på flere sprog ved at skifte sprog i grænsefladen ved hjælp af linket i øverste højre hjørne.
Kategoriens webadresser
Easy kategori har sin egen webside og har derfor også en webadresse (URL). Webadresser for kategorier genereres automatisk for hvert sprog på baggrund af kategorinavnet. Du kan ændre dem manuelt i den avancerede kategoristyring.
Du kan finde flere oplysninger om dette emne på personaliserede webadresser.
Sletning af en kategori
Metode 1
Klik på Slet ikonet på kategorilisten for at slette en kategori. Når du sletter en kategori, slettes alle produkter, der hører til denne kategori, også.
Metode 2
Du kan også klikke på Rediger-ikonet for at redigere kategorien og derefter rulle ned og klikke på knappen Slet nederst på siden.
Bekræftelsesside
Du får vist en bekræftelsesside med navnet på kategorien og en liste over alle de produkter, der slettes. For at bekræfte skal du klikke på knappen Slet nederst på siden for at bekræfte.
Vær forsigtig! Slettede kategorier og deres produkter kan ikke gendannes. Hvis du forsøger at overbevise vores helpdesk om, at der ikke var nogen bekræftelsesside, får du ikke din kategori og dine produkter tilbage, hvis du har slettet dem ved et uheld.
Du bedes lave sikkerhedskopier, hvis du vil forhindre tab af data.
Hyppigt stillede spørgsmål om kategorier
- Hvorfor ændres kategoribilleder ikke?
- Det skyldes normalt, at de gamle billeder stadig er i webbrowserens cache. En webbrowser (Firefox, Google Chrome, ...) gemmer websider og billeder på din harddisk. På denne måde indlæses siden hurtigere ved dit næste besøg. Når du besøger siden, vil du se den gamle version af billedet på din harddisk og ikke den levende version på webstedet.
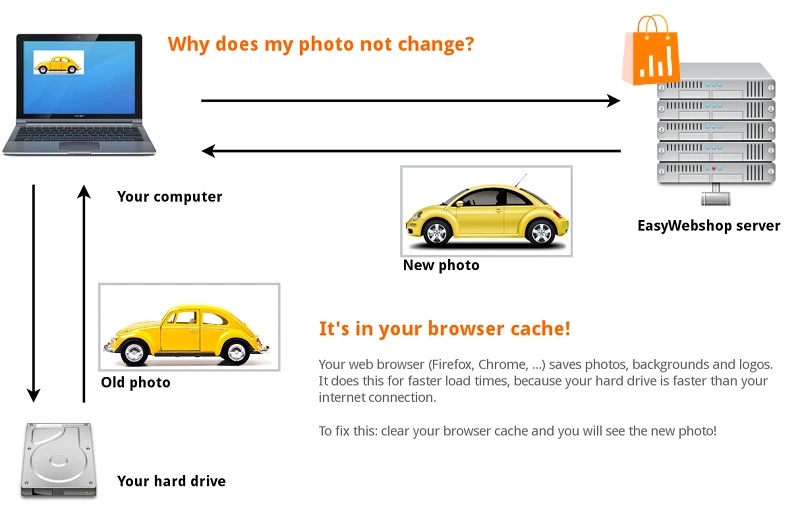
Sådan løser du dette: Naviger til butikssiden, og klik på Refresh page eller Reload page.
Du kan også bruge genvejstasterne: F5 eller CTRL + R (Command + R på Mac). Den seneste version af websiden er nu indlæst.
I nogle webbrowsere skal du manuelt rydde cachen i webbrowserens indstillinger. Hvor du finder dette afhænger af webbrowseren. Se hjælp-funktionen i din webbrowser for at finde dette. Det er uden for denne wikis anvendelsesområde.
Andre mulige årsager til, at du ikke kan se ændringer:
- Du ser et forkert websted eller en forkert webside - Der står overalt "Unnamed"!
- Et ofte stillet spørgsmål til vores support er, hvorfor der står Unnamed på hjemmesiden. Svaret er: Kategorinavnet er ikke indtastet i kategoristyringen på alle sprog.
- Hvorfor vises en eller flere kategorier ikke?
- Du har skjult kategorien, derfor er den synlig i kategoristyring, men ikke på hjemmesiden.
- Hvorfor er alle mine kategorier væk?
- Sandsynligvis er farven på teksten i kategorierne indstillet til samme samme farve som baggrunden på hjemmesiden. Så vil det se ud som om kategorierne er væk. Du kan rette det ved at ændre farven på kategorilinksene eller ændre baggrundsfarven.
Næste side: Grundlæggende produktstyring
- Introduktion
- Produktstyring
- Konfiguration af online butik
- Indstillinger for konto og butik
- Betalingsmetoder og udbydere af betalingstjenester
- Fakturaer og vilkår og betingelser
- Fastsættelse af forsendelsesomkostninger
- Rabatter og tillægsgebyrer
- Registrering og overførsel af domænenavne
- Flersproget butik
- Tilslutning til eksterne platforme
- Personaliserede webadresser
- Administration af flere webshops (Multishop)
- Automatiske e-mails til kunder
- Udformning af et smukt layout
- Forvaltning af ordrer
- Markedsføring
- Moduler
- Sikkerhedskopiering og eksport af data
- E-mail og webmail
- Administratorkonti
- Billeder af høj kvalitet
- To-faktor-autentifikation
- Etiketter
- Metatags - Verifikation af websted
- Live chat
- Diasshow
- Analyse af besøgende - Google Analytics
- Filtre
- Salgssted (POS)
- Formularfelter
- Digitale eller virtuelle produkter
- System til reservation af Symcalia
- Gæstebog
- Kontakt til helpdesk